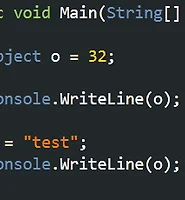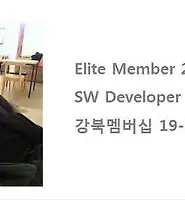| 일 | 월 | 화 | 수 | 목 | 금 | 토 |
|---|---|---|---|---|---|---|
| 1 | 2 | 3 | 4 | 5 | ||
| 6 | 7 | 8 | 9 | 10 | 11 | 12 |
| 13 | 14 | 15 | 16 | 17 | 18 | 19 |
| 20 | 21 | 22 | 23 | 24 | 25 | 26 |
| 27 | 28 | 29 | 30 | 31 |
- 고려대학교
- 인공지능
- 물걸레자동세척로봇청소기
- hopfield network
- 갤럭시탭S8울트라
- 삼성
- 패턴인식
- 가상화
- 나르왈프레오
- 증강현실
- 동아리
- NarwalFreo
- Python
- 삼성소프트웨어멤버십
- 신경회로망
- 신경망
- Friendship
- 물걸레로봇청소기추천
- Neural Network
- 패턴 인식
- 파이썬
- 삼성전자 소프트웨어멤버십 SSM
- BAM
- SSM
- Google App Engine
- Bidirectional Associative Memory
- 구글 앱 엔진
- 빅데이터
- 하이퍼바이저
- 멤버십
- Today
- Total
정보공간_1
[2기 수원 이동열] VMware ESXi 사용하기 본문
이번 포스팅에서는 지난 포스팅에서 언급하였던 Hypervisor 가상화를 사용하는 VMware을 사용하는 방법에 대해 이야기해 보고자 합니다. VMware는 가상화 방법에 따라 크게, 2가지 범주의 VMware가 존재한다. 일반 컴퓨터에 사용하는 VMware worksation과 VMware ESXi가 그것들이다. 본 포스팅에서 사용하고자 하는 VMware는 ESXi 버전으로 Hypervisor 가상화 방식을 사용하고 있다. 동작하고 있는 VMware에 가상 머신들을 설치하고, 그 위에 운영체제를 설치해보고자 한다.
VMware ESXi를 사용하기 위해서는 설치할 컴퓨터에 설치시디를 넣고 바로 부팅을 실시하면 된다. VMware ESXi는 Hypervisor 가상화 방식을 사용하기 때문에, 운영체제를 설치한 컴퓨터에서 동작하는 것이 아니라, VMware 자체가 운영체제의 역할을 하게된다. 설치가 종료가 된다면, <그림1>과 같은 화면이 나오게 된다.
<그림1> VMWare ESXi가 설치가 완료되어 실행된 화면
VMware ESXi는 일반 컴퓨터에서 사용하는 VMware Workstation과는 다른 화면을 보여준다. 이 화면에서 할 수 있는 것은 실제 작업을 진행해야 할 VMware vSphere Client가 무사히 접속을 할 수 있도록 하는 작업만 할 수 있다. 간단한 네트워크 설정과 root 패스워드를 지정함으로써, VMware vSphere Client로 네트워크 접속을 할 수 있도록 해준다.
VMware 사용은 원격작업을 통해서 이루어 진다. 이런 원격작업을 할 수 있도록 지원을 해주는 프로그램이 vSphere Client라는 프로그램이다. vSphere Client는 일반 윈도우 어플리케이션을 설치하는 것과 동일한 방식으로 설치 하면된다. 설치가 완료되어 실행을 하게되면, <그림2>와 같은 화면을 볼 수가 있다.
<그림2> vSphere Client 로그인 화면
vSphere Client는 VMware ESXi를 사용할 수 있게 도와주는 프로그램이다. IP주소와 사용자 계정과 암호를 입력하면 접속이 가능하다. IP주소에는 VMware ESXi에 설정해준 IP주소를 넣어주면 되고, 처음 사용할 때에는 등록된 계정이 없기 때문에, root계정으로 접속하여 새로운 계정들을 만들어 줘야 한다.
<그림3> 사용자 권한과 관련된 화면
vSphere Client는 VMware workstation과 다르게 여러명의 사람들과 하나의 물리적인 하드웨어을 공유하여 사용할 수 있도록 지원하고 있다. 따라서 VMware ESXi를 사용하는 사람들은 모두 사용자 계정을 가지고 있어야 하며, 이러한 계정을 관리해주는 부분이 사용권한 탭에 있는 항목들이다. 사용권한 항목을 통해 새로운 사용자 계정을 만들 수 있으며, 사용에 관한 권한들을 부여할 수 있다. 사용권한들에는 가상머신의 생성 및 사용에 관한 권한, 물리적 하드웨어 접근에 관한 권한등 많은 권한 리스트가 존재한다. 따라서 사용자특징에 맞게 특정한 권한 부여가 가능하다.
사용자 권한 및 계정을 제외하고는 vSphereClient를 사용하는 방법에 대해서는 VMware workstation과 유사한 방법을 가지고 있다. 이에 따라 VMware workstation을 이용한 사용자라면 쉽게 새로운 가상머신들을 생성을 할 수가 있다. 본 포스팅에서는 가상머신을 생성하는 방법에 대해서는 생략하고자 한다.
운영체제를 설치하는 부분은 VMware workstation과 차이점이 있기 때문에, 그 부분에 대해서 다뤄보고자 한다. VMware workstation의 경우는 VMware가 동작하는 컴퓨터와 사용하는 컴퓨터가 동일하다. 반면에, VMware ESXi의 경우는 VMware를 사용하는 컴퓨터와 동작하고 있는 컴퓨터가 다르기 때문에 가상머신에 운영체제를 설치하는 방법에 몇가지 작업을 더 해야 한다.
일반적으로 VMWare에서 운영체제는 iso파일 이미지를 활용하는 경우가 많다. 그 경우 iso파일의 위치가 VMware를 동작시키고 있는 컴퓨터와 iso 파일 이미지가 동일하였다. 하지만 VMware ESXi의 경우 서로 다른 컴퓨터에 있게 된다. 따라서 가상머신에서 운영체제의 iso파일 이미지로 부팅을 실시하기 전에 물리적으로 동일한 하드웨어에 있도록 iso 파일을 VMware의 datastorage에 올려주어야 한다.
<그림4> Datastorage 접속할 수 있는 부분
요약 탭에 빨간색 부분으로 표시한 부분을 보면 datastorage라는 항목이 보인다. 이것은 VMwareESXi가 설치되어 있은 컴퓨터의 하드디스크를 의미하며, 이 부분의 마우스 버튼 우클릭을 통해 데이터스토어 찾아보기 버튼을 클릭을 하면 datastorage 브라우저가 열리는 것을 확인할 수 있다.
<그림5> Datastorage 브라우저
브라우저는 윈도우 탐색기와 유사한 형태로 되어 있기 때문에 사용하는데 익숙하다. 간단한 디렉토리를 만들고, 설치하고자 하는 운영체제의 iso파일을 올려놓으면 된다. 본 포스팅에서는 ubutun-12.04-server 이미지를 올려놓았다. 그리고 이 운영체제를 가상머신에 설치를 해보고자 한다.
<그림6> 설정편집창
생성한 가상머신을 클릭하고 마우스 우클릭을 하면, 설정 편집을 클릭할 수 있다. 해당 메뉴를 클릭하게 된다면, <그림6>과 같은 화면을 볼 수가 있다. CD/DVD 아이콘을 클릭하면, 설치할 운영체제의 ISO파일을 지정하고 가상머신을 부팅시킬 수 있게 된다. <그림6>에서 빨간색으로 표시한 부분이 해당 부분이며, 전원을 켤때 연결이라는 부분이 체크가 되어 있어야 시작하면서 바로 운영체제의 ISO파일의 이미지로 부팅을 하는 것이며, 하단의 표시한 부분은 부팅하고자 운영체제의 ISO파일을 지정하는 부분이다.
<그림7> ubuntu 12.10-server 설치화면
위 단계를 마무리하고, 가상머신의 콘솔열기을 클릭하고, 전원켜기를 버튼을 클릭하면 지정된 운영체제의 iso파일로 부팅되는 화면을 확인할 수가 있다.
본 포스팅에서는 Hypervisor 가상화를 이용하는 VMware인 VMware ESXi에 대해서 알아보았다. VMware ESXi는 VMware 자체가 운영체제 역할을 하기 때문에 VMware workstation보다 성능이 훌륭하다. Hypervisor를 이해하고 학습하기에는 VMware ESXi라는 프로그램이 훌륭한 도구가 될 수 있다고 생각하며, 잘 활용하면 시스템 구축에도 유용하게 사용될 수 있을거라 생각된다.
'IT 놀이터 > Elite Member Tech & Talk' 카테고리의 다른 글
| [2기 강남 이광수] Micom Programming 의 세계 (3부) (0) | 2012.11.19 |
|---|---|
| [2기 광주 조영진] Template과 Generic (2) | 2012.11.18 |
| [2기 전주 심경원] URG - 04LX 레이저 센서의 특징 및 사용법 (0) | 2012.11.17 |
| [2기 강북 이도광] Getting started with Hadoop (0) | 2012.11.16 |
| [2기 신촌 김태호] Google App Engine + Jersey를 사용하여 REST 서비스 구축하기 (0) | 2012.11.15 |