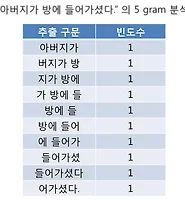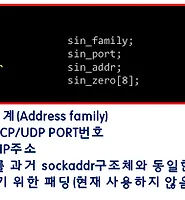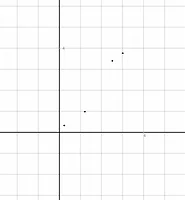| 일 | 월 | 화 | 수 | 목 | 금 | 토 |
|---|---|---|---|---|---|---|
| 1 | 2 | 3 | 4 | 5 | ||
| 6 | 7 | 8 | 9 | 10 | 11 | 12 |
| 13 | 14 | 15 | 16 | 17 | 18 | 19 |
| 20 | 21 | 22 | 23 | 24 | 25 | 26 |
| 27 | 28 | 29 | 30 | 31 |
- 증강현실
- 고려대학교
- 구글 앱 엔진
- 신경망
- SSM
- 삼성소프트웨어멤버십
- Python
- 파이썬
- hopfield network
- 하이퍼바이저
- 갤럭시탭S8울트라
- 멤버십
- Neural Network
- 패턴 인식
- 신경회로망
- 인공지능
- Bidirectional Associative Memory
- 가상화
- 물걸레로봇청소기추천
- 물걸레자동세척로봇청소기
- 빅데이터
- 삼성
- BAM
- 동아리
- 삼성전자 소프트웨어멤버십 SSM
- Friendship
- NarwalFreo
- 패턴인식
- Google App Engine
- 나르왈프레오
- Today
- Total
정보공간_1
[7기 강남 이학경] 2장 : STM32CubeMX 프로젝트 생성 방법 본문
[7기 강남 이학경] 2장 : STM32CubeMX 프로젝트 생성 방법
알 수 없는 사용자 2015. 4. 9. 02:17저번 포스팅에 이어서 STM32CubeMX의 프로젝트 파일 생성방법에 대하여 알아보겠습니다.
STM32CubeMX를 실행하고 사용할 프로세서를 사용하면 다음과 같은 화면이 나옵니다.
왼쪽에는 Peripherals장치들이 나열되게 되는데요 사용할 외부장치들을 클릭하면 오른쪽 칩 이미지에 색이 녹색으로 활성화 되는것을 보실수 있습니다.
아래와 같이 ADC1의 외부장치 IN0,IN1,IN2,IN3을 클릭하여 추가해 보았습니다.
오른쪽에 4개의 핀이 활성화 되면서 동시에 I2S4핀을 사용할수 없게 되었습니다.
이는 핀하나에 할당된 여러개의 외부장치들이 중복으로 사용하는것이 불가능하기 때문에 생기는 현상입니다. 그렇기 때문에 많은 외부장치핀들을 사용할경우 부족현상이 일어나지 않기 위해서는 핀맵을 잘 고려하여 할당해 주어야 합니다.
추가적으로 가장 많이 사용하는 USART와 TIMER을 추가해 보았습니다.
아래와 같은 설정을 셋팅해주면 핀이 활성화 됩니다. 즉 Pinout메뉴는 사용자가 칩에서 필요한 Peripherals장치들을 선택하고 셋팅해 주는화면입니다.
Peripherals의 핀들을 다 설정하고 나면 상단탭 화면의 Clock Configuration으로 이동합니다.
이 메뉴는 외/내부 클럭셋팅과 HSI,HSE, APB1, APB2등의 클럭 레지스터를 셋팅하는 부분입니다.
Cortex Series는 클럭셋팅이 각 외부장치 및 주변회로 별로 다양하게 존재하는데 이를 한눈에 시각화한 표로써 나타내어 쉽게 클럭을 분주하여 셋팅할 수 있도록 하였습니다.
자신이 필요한 클럭대로 분주시키고 셋팅하면 됩니다. 저는 가장 Typical한 셋팅을 하였습니다.
그 다음 메뉴는 Configuration 입니다.
이부분에서는 Pinout에서 셋팅한 장치들을 보다더 구체적으로 설정하여 코드화 시킬 수 있는부분입니다. 셋팅하지 않으셔도 괜찮습니다.
마지막 부분인 Power Consumption Calculator 입니다. 본인이 공급하는 전원을 선택하시면 됩니다.
여기까지 하셨으면 모든 셋팅이 끝났습니다.
이제는 셋팅한 설정대로 프로젝트파일을 생성해 보겠습니다.
상단메뉴의 Project->Generate Code를 선택합니다.
아래와 같은화면이 나오는데 경로를 지정하시고 프로젝트파일의 이름을 적습니다.
Toolchain/IDE 에서 컴파일러 환경을 선택하는데 일반적으로는 IAR컴파일러나 Keil을 사용합니다.
IAR은 EWARM을 선택하시고 Keil은 MDK-ARM을 선택하시면 됩니다.
코드를 생성하는 화면입니다.
코드 생성이 끝난후 프로젝트 파일을 실행시키면 다음과 같이 생성된 코드를 열어볼 수 있습니다.
이젠 셋팅한 외부장치가 구성된 프로젝트 파일을 얻었습니다.
여기까지 STM32CubeMX에 대하여 알아보았는데 어떠셨나요.
STM32CubeMX는 펌웨어 개발에 가장 베이스가 되는 외부장치셋팅을 몇번의 클릭만으로 이루어 지게 해주는 매력적인 소프트웨어 입니다.
그럼 저는 다음번에 더 멋진 포스트로 찾아뵙겠습니다.
여기까지 읽어주셔서 감사합니다. ^^
'IT 놀이터 > Elite Member Tech & Talk' 카테고리의 다른 글
| [7기 신촌 박진상] 기계학습 #3 - 텍스트 마이닝 기초 분석법 (0) | 2015.04.14 |
|---|---|
| [7기 대구 유용수] IO Completion Port 2장.WinSock 이해하기 (0) | 2015.04.14 |
| [7기 신촌 박진상] 기계학습 #2 - 파라미터 조정에 의한 학습 (0) | 2015.04.05 |
| [7기 강북 전소현] 안드로이드 오디오 스트림 타입 (0) | 2015.04.02 |
| [7기 수원 박성진] 아마존 웹 서비스 EC2 시작하기 (1) | 2015.04.01 |